Thank you for visiting the MALAYSIA HP Store
-
Contact Us
CONTACT USCall us
- Sales
- 1800 88 4889
- Technical support
- 1800 88 4889
Mon-Fri 8:30AM to 5:30PM
(exc. Public Holidays)
Chat with us- Our specialist are here to help
- Live chat
- Sales
- 60166999350(WhatsApp)
-

Mon-Fri 8.30am - 5.30pm
(exc. Public Holidays)
Live product demo
Store finder Locate our storesSubmit feedback We value your opinion! - Location
- My Account
Why is My Laptop so Slow and How Can I Fix It?


The digital age has turned us into instant gratification monsters who have zero tolerance for long load times and laggy processing. We expect our expensive tech to match our fast-paced worlds but the reality is that over time, slowdowns just happen.
From our smartphones to our laptops, slowdowns can occur for a number of reasons that may have nothing to do with the way you use your device at all. Whether you’re dealing with dated tech or malfunctioning hardware, being able to diagnose the cause of your slow down is the first step to coming up with a solution.
Before you give yourself a headache wondering “why is my laptop so slow?” we’ll break down the many common causes and fixes that could get your computer back up to speed. There are few things more frustrating than sudden slowdowns and inexplicable crashing. Sluggish PCs can interrupt your workflow and compromise productivity with a single crash.
If you constantly find yourself waiting on your PC to catch up with your many trains of thought, it’s probably about time you figured out how to expedite your processing power.
Why is my laptop so slow?
Before tackling a solution, you need to address the issue at hand. These common causes of computer slowdown could be the reason behind your laptop’s poor performance.
Slowdown cause #1: You have an overzealous startup
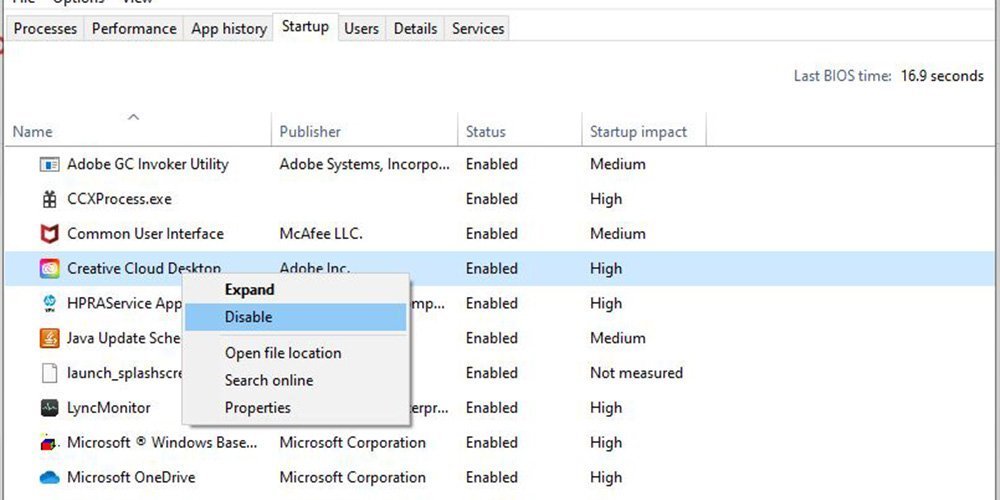
It’s only natural to download programs onto your laptop. In fact, that is probably the very reason you invested in your computer in the first place. Laptops give you the lightweight portability of taking all of your favorite songs, applications, photos, and files wherever you go. However each and every time you download a new program, it joins the battle for a slot in your computer startup.
Unless you have manually unchecked the permission box to disable a program’s self-start at every power-on, your startup is likely clogged with too many applications firing up at the same time. Tasked with getting each program up and running as quickly as possible, you feel the reverse effect and are left watching the clock as your computer struggles to reach your home screen.
Quick fix: Pare down your start up protocol to only the necessary programs. Start everything else up only as you need them.
Slowdown cause #2: You’re out of memory
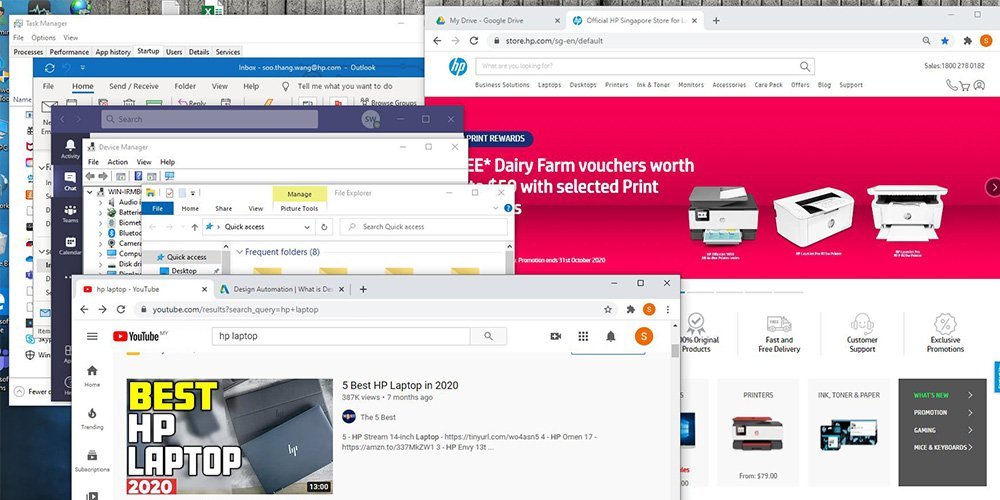
Knowing how much RAM (random access memory) your laptop has is valuable information so you can properly gauge what programs can be run on your PC.
The more RAM, the more capacity for running memory-heavy programs like Adobe Photoshop and Illustrator. Signs pointing toward low memory include incredibly slow processing when more than one program is open. Most modern computers handle multi-tasking without missing a beat, but dated or overworked PCs won’t be able to handle many memory-intensive programs running at the same time.
Even if you’re not actively multi-tasking, you could have a number of programs running in the background slowing your laptop’s performance down. This could be anything from anti-virus programs conducting scans to Dropbox silent syncing files.
Quick fix: You should check on the status of your laptop’s memory usage. Access your PC’s task manager by pressing CTRL+ALT+DEL, and under the processes tab, you will be able to view which programs are hogging your RAM. Decide how to use your RAM for various projects while multi-tasking.
Slowdown cause #3: Your laptop has a virus
Anytime our computers start to behave out of the ordinary, we immediately assume that malware has infected our precious tech. Although at times our assumptions are mere overreactions, sometimes our suspicions are justified. Malware is designed to corrupt computer processes, effectively slowing down everything on your PC.
The many signs of an infected laptop include:
- Programs opening and closing by themselves
- Blue screen of death notifications
- Overworked hard drive filled with suspicious files
- Increased amount of pop-ups
- Sudden slowdown
Quick fix: Run virus and malware scans to find and remove anything suspicious.
Slowdown cause #4: Your laptop is too old
The prices of our most valued pieces of technology can cost us hundreds to thousands of dollars, so it’s only fair that we expect them to last us years and years.
However, with big tech giants like Apple openly revealing that they intentionally slow down old devices to push consumers to upgrade to newer models, tech obsoletion is an unfortunate reality of the digital age. Computers running Windows XP, Vista, or even Windows 7 generally perform far slower than their more contemporary successors with Windows 8 and Windows 10 laptops.
With the rapid development of modern computers, older operating systems simply cannot keep up with the many updates most of your favorite applications require in order to run. No one likes settling, so it may be your time to look into a big laptop upgrade soon.
Quick fix: Look into a new laptop from a reliable and affordable company like HP®.
Slowdown cause #5: Your hard drive is full
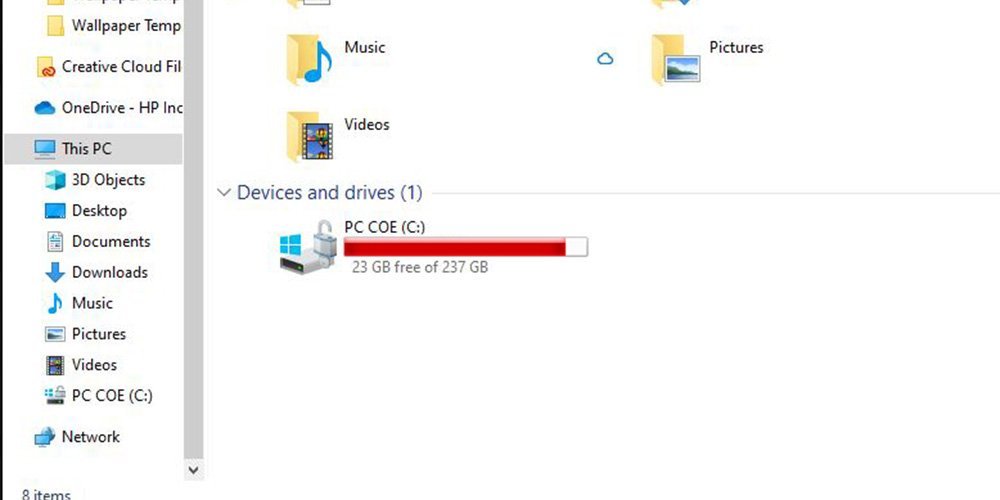
Think of your hard drive as a refrigerator. Although you’d like to fill it to the brim with goodies and a slew of treats and bottles of beer or wine, it could never work in practice.
Getting what you need out of it would prove near impossible without things breaking and falling.
Your hard drive is the same in a sense. If it’s too full, you’ll find that getting what you need out of it can take too long and be too much work. When you download and install programs, files, photos, and extensive music libraries onto your PC, all of it gets saved onto your hard drive.
When your hard drive capacity starts to veer into the 90% range, your computer could be left to perform up to 50% slower than its original speed. This is a good time to free up space on your hard drive.
Need to check on your hard-drive capacity status? Open “File Explorer” which is accessible by clicking the Windows key and E. Click “This PC” located on the left panel to view the available free storage listed under Windows (C:).
Quick fix: Delete or move files you don’t need on your laptop to other storage, like the cloud or an external drive.
Slowdown cause #6: Your browser is overloaded
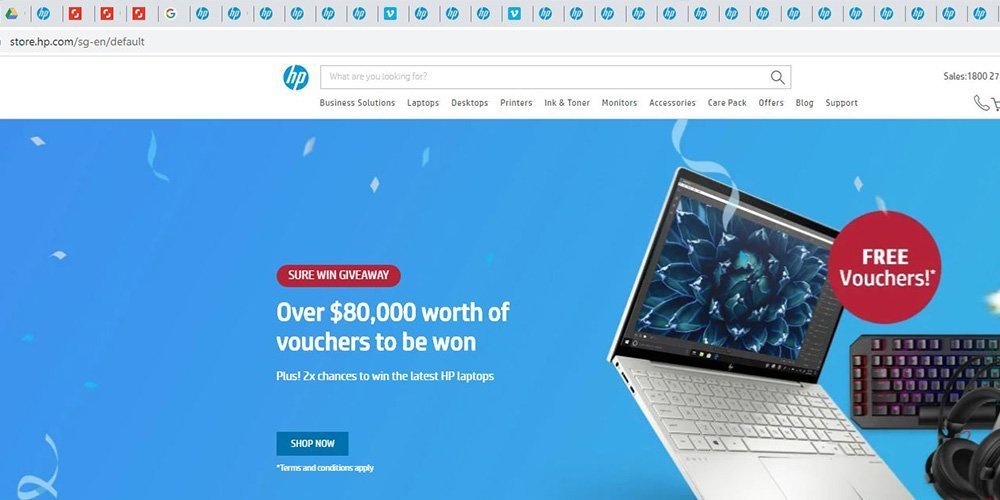
Whether you depend on your laptop for work or play, you rely on your internet connection to get you through those long days.
However, it may be your internet surfing habits that are slowing your laptop down. Since we don’t operate with one track minds, we outsource our many thoughts and ideas to the opening of a new tab.
Before you know it, 12 separate tabs are open. Some are playing YouTube audio, some are self-refreshing content, and some are open for reasons you already forgot.
When your browser is overloaded with multiple tabs, proper operation becomes difficult because your PC is trying too hard to accomplish too many things at the same time.
This also applies to browsers with too many add-ons and extensions. These silent performance hogs slip under the radar, leaving you in a state of distress wondering why your laptop is so slow.
Quick fix: Close those browsers. You may want to go to your browsing history and delete computer cookies and cached items as well for even more of a boost in laptop speed.
How can I fix a slow laptop?
Confusing as technology may be, you don’t have to be a tech wizard to figure out how to fix your slow laptop, and you don’t necessarily need to dish out a ton of money to get the job done.
Between the easy fixes and the pricier laptop upgrades, we’ll give you the rundown on the many computer performance fixes that could kick your laptop back into high gear.
1. Restart your PC
Having the ability to put your computer into sleep mode is one of my many blessings frequent PC users love. Being able to simply close the screen and call it a day has its satisfying perks. However, this convenience leads to laptops never being turned off.
Shutting your computer down and turning it back on has many performance benefits that could boost your productivity rather than hinder it. If you can’t remember the last time you powered your computer down completely, it is probably time for a good reboot.
Getting into the habit of shutting your PC down when you’re done for the day could greatly increase ongoing computer processing speed.
2. Check for updates
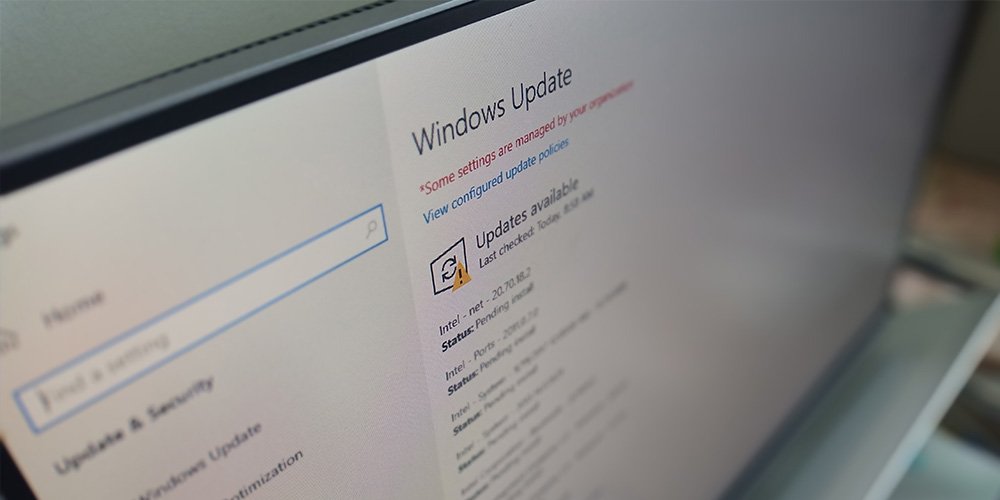
If you’re the type of PC user who is constantly clicking the “Remind me tomorrow” button when your operating system alerts you to new available downloads, your laptop may be weeks or months overdue for a software update.
Windows updates are admittedly annoying and may take several minutes to complete, but they are essential for your PC’s health. There is a reason why your computer alerts you to these important updates, so it is in your best interest to get them out of the way as soon as they come up.
Not sure if your Windows 10 laptop needs an update?
- Check the status by accessing the Start menu and clicking on the settings gear at the left corner.
- Within the settings menu, select Update & Security settings, and Windows Update.
3. Delete old programs and files
If you’ve had your computer for a few years and your use for it has changed over the years, you likely have a decent amount of unused and forgotten-about programs sitting on your desktop gathering metaphorical dust.
This is especially true for recent college grads or those who have recently switched jobs or even careers. Like you, your computer has been bogged down by years of hard work and responsibility.
Lighten the load by purging your PC of all unnecessary programs and files that serve no purpose anymore. This will help free up space on your hard drive and make room for higher performance quality in no time.
4. Utilize cloud storage
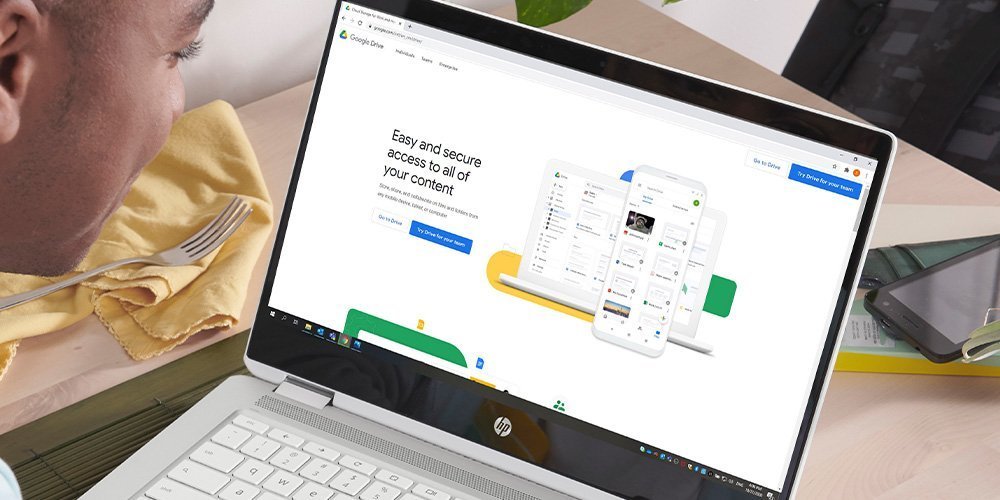
Google, Apple, and Microsoft all have their own cloud services that allow you to store documents, photos, and music libraries in what seems like thin air.
Cloud storage is the perfect alternative for PC users who are low on local storage. Not only will you be able to free up space on your PC, but you’ll worry less about the amount you’re storing when its secured on a virtual server.
5. Check for viruses
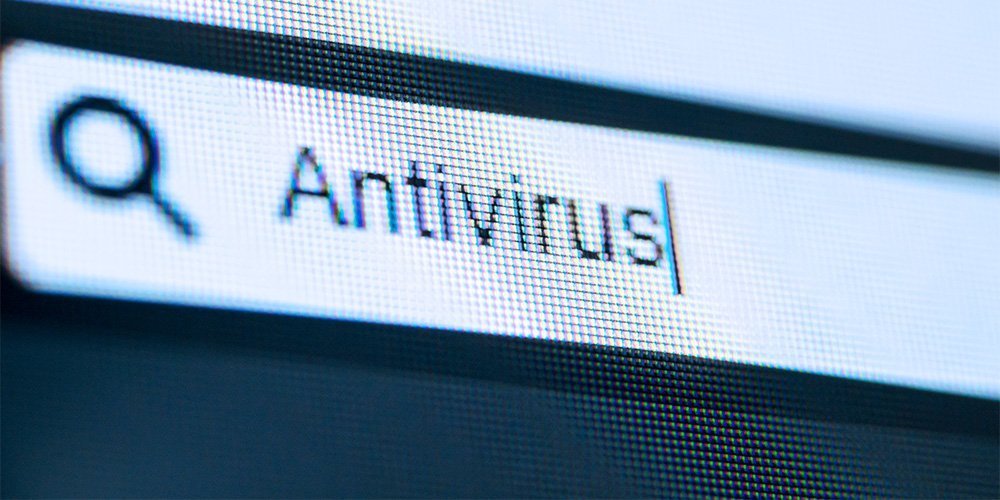
Spyware, adware, malware, and all forms of computer viruses are popular slowdown culprits. If you experience sudden crashing or inexplicable processing slowdown, your computer may be the victim of a nasty virus.
Before assuming the worst, run an antivirus scan to detect any suspicious activity. Most Windows 10 computers come equipped with Microsoft antivirus protection that tackles:
- Virus, malware, and spyware protection and removal
- Boot-time protection
- Cloud-based protection
- Network inspection
If your PC runs a different operating system, Bitdefender Antivirus and Norton AntiVirus offer basic deals that could save you and your laptop from a great deal of heartbreak.
6. Upgrade your RAM
Believe it or not, if you've had your computer for over two years, you may be due for a memory upgrade. The reality of modern computers is that they tend to slow down the older they get.
Heavily used laptops can start to show signs of slowing as early as two years, and that is largely due to the RAM being constantly active.
To determine how much RAM you need, you should first consider what your usage habits and demands are. Do you spend most of your time streaming videos, gaming, browsing, photo editing, or completing business tasks?
In most cases, 8GB of RAM should be enough for all of the above, but if you want to ensure quick processing delivery, scale up to 16GB or 32GB of RAM.
7. Upgrade your hard drive
A laptop’s hard drive is home to all of your computer's data. When people talk about a computer’s storage, they’re talking about the hard drive. If you don't regularly free up hard drive space your computer performance can take a huge hit, performing slower and slower the more you use it and continue to log information into it.
Instead of overhauling everything, consider upgrading your hard drive to a more powerful solid-state drive. Most modern computers come with SSD built-in, but those with older PCs have the ability to upgrade their internal hardware for larger storage capacities.
8. Monitor your internet habits
When surfing the web, have you noticed any bad habits you harbor? Maybe you open several browser pages with several tabs flooding each window. Maybe you’re guilty of clicking suspicious content that was irresistibly tempting.
Whatever your habits are, it may do your laptop some good to monitor your online behavior. Instead of keeping dozens of tabs open for days on end, utilize bookmarks so you can save those pages for later.
Install an ad-blocker to oust any malware-infested adverts that may pop up when browsing. There are a number of ways to browse the web safely, and monitoring computer performance may improve your overall experience.
- Sales
- 1800 88 4889
- Technical support
- 1800 88 4889
Mon-Fri 8:30AM to 5:30PM
(exc. Public Holidays)
- Our specialist are here to help
- Live chat
- Sales
- 60166999350(WhatsApp)
-

Mon-Fri 8.30am - 5.30pm
(exc. Public Holidays)
Live product demo









