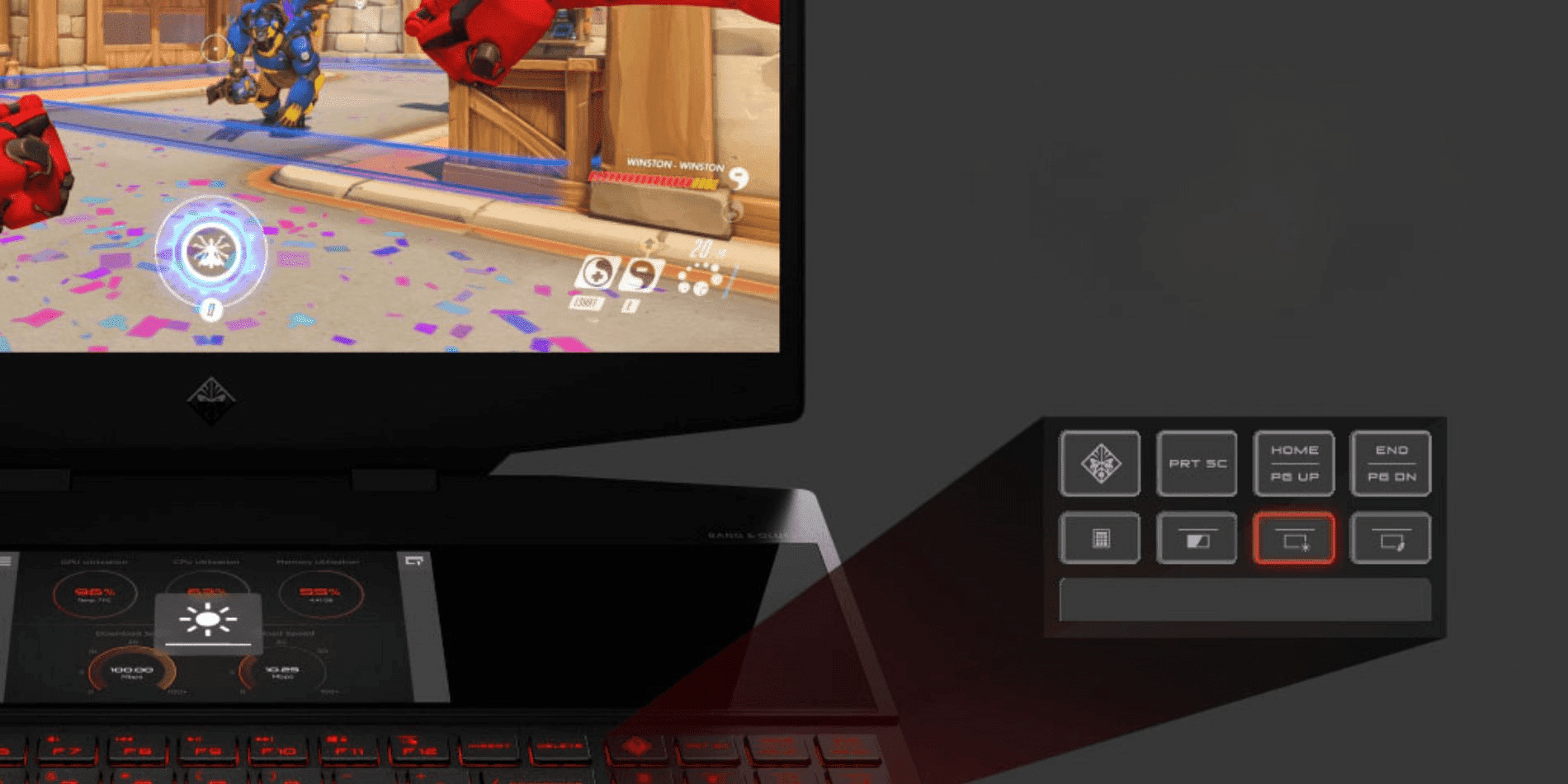Gracias por visitar la tienda de ARGENTINA HP
-
Contáctenos
CONTACT USChatea sobre tu compraAsesoría de productosEnvíanos tus comentarios Nos importa tu opinión!
- Mi cuenta
Cómo verificar la salud de tu disco duro


Muchas cosas podrían salir mal con tu PC, pero pocas son tan alarmantes como una falla en el disco duro. El disco duro (también conocido como disco rígido y HDD por sus siglas en inglés) almacena todos tus datos personales, archivos de programas e incluso el sistema operativo de la computadora. Si este falla, tu PC se vuelve básicamente inútil.
Estas son algunas formas de verificar la salud de tu HDD y las fallas comunes a las que deberías prestar atención. Estos consejos están diseñados para usuarios de PC con Windows 10, pero también aplican para la mayoría de los usuarios de Windows 11.
Síntomas de fallas del disco duro
¿Cómo se ve o qué suena en una unidad que está fallando? Los síntomas principales incluyen tiempos de arranque más largos, o incluso un apagado completo y la temida pantalla azul de la muerte (en la cual no aparece nada en la computadora excepto una pantalla azul). Otras señales son si tu PC comienza a apagarse esporádicamente o si aparecen errores de BIOS cuando la encendés.
Hay una aplicación para la verificación del disco que se ejecuta automáticamente cuando tu PC se recupera de un apagado, y esto te puede dar un diagnóstico rápido de los problemas. Si la aplicación no se ejecuta por sí sola, y no estás seguro de si los problemas están realmente relacionados con tu disco duro, seguí los pasos a continuación para descartar errores en el disco duro.
Cómo realizar una comprobación del estado de la unidad de disco duro


Después del primer error, una unidad de disco duro puede fallar por completo en cuestión de semanas. Es importante. Realizá los siguientes pasos para obtener una visión más completa del estado de tu disco duro.
1. Usá tu HP Support Assistant
Si tenés una desktop o una notebook HP, tenés suerte, ya que tu PC incluye una herramienta muy práctica que puede diagnosticar problemas de disco en algunos simples pasos. Para ejecutar la utilidad HP Support:
- Escribí "HP Support Assistant" en el campo de búsqueda de tu menú de inicio y hacé clic para abrir.
- En el lado izquierdo de la ventana del programa, elegí Solución de Problemas y correcciones, luego iniciá.
- Ejecutá Diagnósticos de hardware. Si la herramienta de diagnóstico no está actualizada en tu computadora, verás un mensaje para descargarla e instalarla.
- Elegí la prueba del sistema adecuada para un disco duro, que normalmente aparece como "verificación de lectura de disco" o similar.
- La prueba tarda unos minutos en completarse, pero una vez que finaliza, HP Support Assistant te dirá si tu disco duro funciona correctamente.
¿No sos usuario de HP? El fabricante de tu PC debe incluir una aplicación o programa similar para probar el estado del disco duro. Siempre podés consultar el sitio web del fabricante de tu computadora para obtener detalles o comunicarte con el equipo de soporte.
2. Ejecutá la herramienta CHKDSK de Windows
Otra forma sencilla de verificar el disco es con una acción de símbolo del sistema CHKDSK. Aquí cómo hacerlo:
- Escribí "cmd" en el campo de búsqueda de tu menú de inicio. Esto te permitirá abrir una ventana del símbolo del sistema. Asegurate de elegir Ejecutar como administrador si te da la opción.
- Una vez que se abra la ventana, verás algo parecido a un pequeño cuadro negro con letra blanca, escribí "chkdsk".
- Presioná Enter y dejá que el programa se ejecute.
Verás un texto desplazándose en la pantalla hasta que finalice el programa. No interrumpás el proceso, salgás de la pestaña ni apagués la computadora. Una interrupción no empeorará los errores de tu disco, pero puede hacer que se pierda el resultado final del escaneo, el cual es importante para conocer el estado de tu HDD.
Una vez que termine la prueba del disco duro, deberías ver un breve informe de cualquier defecto en tu disco duro o cualquier problema que deba solucionarse. Si no ves ningún error, tu HDD está en buen estado.
3. Verificá el BIOS
Si te sentís cómodo accediendo al BIOS de tu PC, tenés la opción de usarlo para verificar el estado de salud del disco. He aquí cómo:
- Apagá tu PC y volvé a encenderla.
- Inmediatamente después de que se encienda y antes de que aparezca el logotipo del sistema operativo, presioná la tecla F12. Tené en cuenta que esta tecla puede ser diferente según cada fabricante. Algunas PC requieren F2 o Eliminar.
También se puede acceder al BIOS desde la pantalla de inicio buscando una opción de verificación de disco en la configuración. Esto difiere según tu PC, por lo que es posible que debas buscar un poco en tu BIOS para encontrarlo. Un análisis de verificación del estado de la unidad de disco duro debería proporcionarte la misma información que el análisis del paso 1.
4. Utilizá un software de monitoreo de terceros
Podés adquirir softwares que automaticen el proceso de análisis y reparación del disco. Algunas compañías de antivirus también pueden combinarlos con programas que diagnostican y manejan el "estado de la PC" o algo similar.
Podés usar cualquier herramienta de terceros bajo tu criterio, ya que no hay garantía de que va a detectar algo diferente a las herramientas ya existentes en tu PC. Sin embargo, si no sos experto en PC y necesitás verificar una variedad de problemas a la vez, una herramienta de terceros puede ser útil.
Qué hacer si tu disco duro está fallando


Si tu computadora pasa las comprobaciones mencionadas anteriormente, ¡Felicidades! Es probable que tengas un disco duro sano. También es probable que un disco defectuoso no esté causando ningún problema detectable, lo cual no significa que debas ignorar estos pasos. Si continuas viendo una pantalla azul u otros problemas técnicos, considerá comunicarte con un servicio técnico confiable para PC.
¿Qué podés hacer si tus diagnósticos dan resultados negativos? Debés asumir que la falla total del disco duro es inminente y comenzar a buscar uno nuevo. Es solo cuestión de tiempo antes de que falle, y no querrás perder todos tus preciados archivos y programas.
Hacé un respaldo de tus archivos antes de intercambiarlos
Cuando experimentes cualquiera de los problemas que discutimos, debés comenzar a crear respaldos de tus datos. Podés hacerlo con un disco duro externo, un servicio de respaldo de datos en la nube o una combinación de ambos.
Considerá una nueva PC
También considerá invertir en una nueva PC si es más costeable. Si ha pasado mucho tiempo desde que compraste tu computadora, es posible que una nueva sea más asequible que un reemplazo de disco duro. Esto es importante si estás buscando algunas de las funciones tecnológicas más recientes.
Si tu PC está por cumplir los 3 años, vale la pena echar un vistazo a cómo la tecnología ha avanzado desde entonces. Hay procesadores más recientes, actualizaciones dentro de Windows 11 y varias razones más para considerar la actualización. Si de todos modos estabas pensando en comprar una nueva PC, la falla del disco duro puede ser el empujón que necesitabas.
Una vez que obtengas tu PC, no esperes a que tu unidad original falle. Una migración de PC es rápida y fácil, especialmente con la ayuda de un profesional. Una migración rápida garantizará que los archivos importantes lleguen a tu nueva computadora antes de que falle la unidad original.
Cómo hacer que tu disco duro dure más
Ya sea que optes por una PC nueva o reemplaces tu disco defectuoso por uno nuevo, hay cosas que podés hacer para que tu disco duro funcione mejor por más tiempo.
Evitá golpes y movimientos bruscos
Esto puede parecer obvio, pero es crucial evitar golpes. Los golpes o los movimientos bruscos mientras utilizás tu PC son malos para el disco duro, ya que es más propenso a sufrir daños cuando se encuentra funcionando.
Ventilación adecuada
Asegurate de que tu HDD, y toda la PC, tengan la ventilación adecuada. La acumulación de calor puede estresar el funcionamiento interno de la unidad y reducir su vida útil. Verificá que el gabinete de tu computadora tenga un flujo de aire y enfriamiento adecuados.
Considerá un gabinete nuevo
Si jugás videojuegos o usás tu PC durante muchas horas al día, considerá un gabinete hecho para gaming. Debe tener ventiladores adicionales o accesorios de enfriamiento para controlar la temperatura. Evitá la acumulación de polvo porque puede reducir el flujo de aire y convertirse en un problema para el disco duro.
Programá la utilidad de disco para uso regular
No dudes en ejecutar un programa de desfragmentación de disco con regularidad. Si bien es posible que debas recordar hacerlo vos mismo, algunas PC pueden ejecutar el programa en un horario determinado. Para encontrar la herramienta de desfragmentación de tu PC, ve al menú de inicio y buscá Desfragmentar y optimizar unidades. Abrí la aplicación y activá la opción de optimización programada para que se ejecute al menos una vez por semana.
También podés ejecutar una desfragmentación manual mientras lees esto. Esto te permitirá seleccionar las unidades de disco que necesitás comprobar. Podés obtener una vista de cada unidad, averiguar cuándo se desfragmentaron por última vez y su estado. Si la verificación anterior fue exitosa y no se encontró ningún problema, verás un "OK".