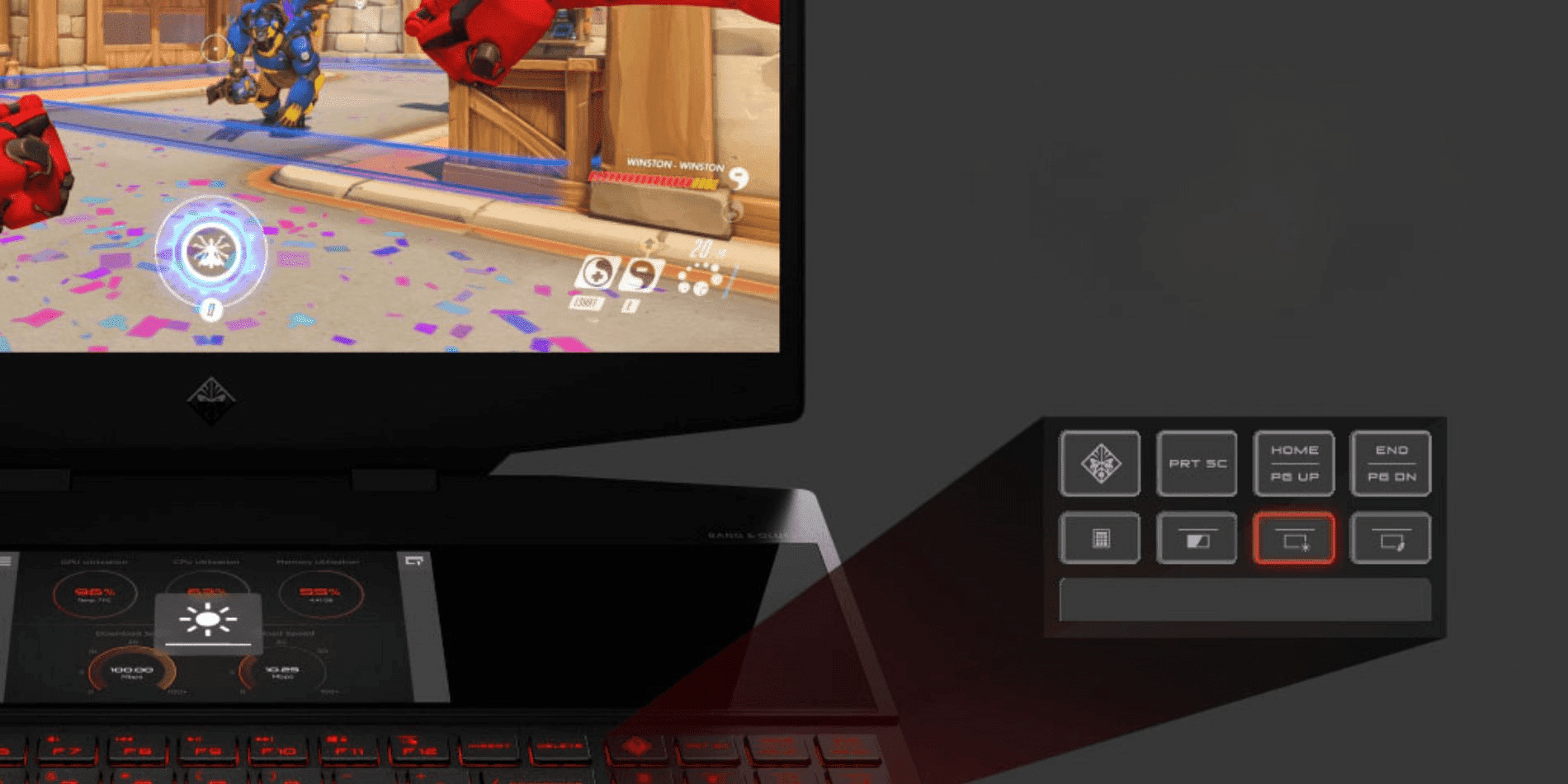Gracias por visitar la tienda de ARGENTINA HP
-
Contáctenos
CONTACT USChatea sobre tu compraAsesoría de productosEnvíanos tus comentarios Nos importa tu opinión!
- Mi cuenta
Cómo restablecer una notebook Windows a su configuración de fábrica


Casi todas las computadoras fallan en algún momento. Por suerte, existen maneras muy sencillas de solucionar estas fallas sin tener que llamar al equipo de soporte técnico. Una de estas maneras es restableciéndola a su configuración de fábrica para eliminar malware, incrementar su velocidad de procesamiento o prepararla para un nuevo usuario.
Primero, necesitás identificar tu sistema operativo y los pasos necesarios para llevar a cabo la reconfiguración. Cualquier sistema operativo que no sea Windows podría requerir otro procedimiento, así que es imperativo saber cuál estás usando antes de comenzar.
El proceso de reconfiguración de Windows 10 es diferente de las versiones anteriores de este sistema operativo. Es mucho más simple y fácil de hacer para quienes efectúan esta operación por primera vez. En versiones anteriores de Windows, puede ser más complicado y quizá sea necesario tener un respaldo del sistema.
Aquí está una guía para ayudarte a reconfigurar tu notebook HP de manera sencilla.
Antes de empezar
Sea cual sea el sistema operativo que utilices, recomendamos que hagas un respaldo de tu sistema. Aunque tengas planeado vender tu dispositivo y aunque creas que no lo necesitarás, es bueno tener un respaldo en caso de que tengas que volver a cargar archivos o si tenés que transferirlos a otros dispositivos.
Incluso podés programar copias de seguridad periódicas para que no tengas que preocuparte por pérdidas de información en caso de que haya problemas al momento de cargar el sistema operativo. También debés asegurarte de tener estos respaldos en otra ubicación además del disco duro de tu computadora, como por ejemplo, en la nube, por si algo sale mal y tu disco duro colapsa.
¿Cómo restablecer una notebook HP con Windows 10 a su configuración de fábrica?
Aquí tenés dos maneras de acceder a la opción de reconfiguración:
-
Hacé clic en el menú de inicio y seleccioná la opción de “Configuración”. Aparece con el ícono de un engranaje. Ahí es donde podrás acceder a las principales opciones de configuración de tu notebook.
-
Poné “Restablecer” en la barra de búsqueda.
-
Desde ahí, elegí la opción de “Restablecer este PC” que aparece entre los resultados.
O bien:
-
Hacé clic en el menú de inicio.
-
Seleccioná “Configuración”.
-
Luego seleccioná “Actualización y seguridad”.
-
Desde ahí, seleccioná “Recuperación”, que está en el panel izquierdo de la ventana.
-
Verás tres opciones disponibles:
-
“Restablecer este PC”,
-
“volver a la versión anterior de Windows 10”,
-
“inicio avanzado”.
Nota: la mayoría de los usuarios eligen “Restablecer este PC” para resolver casi todos los problemas con su computadora. Así pueden empezar desde cero. El inicio avanzado quiere decir que estarás reiniciando tu dispositivo desde un respaldo ya existente en un disco o en una memoria USB. Solamente los usuarios con problemas muy concretos utilizan la opción de “Volver a la versión anterior de Windows 10”.
Así pues, para una reconfiguración básica, podés hacer lo siguiente:
-
Hacé clic en el botón “Comenzar” que se encuentra debajo de la opción de “Restablecer este PC”.
-
Desde ahí, tendrás que decidir si querés conservar tus archivos personales en la computadora o si querés que elimine todos los archivos para comenzar de cero.
-
Elegí “Mantener mis archivos”, o
-
“eliminar todo”, dependiendo de tus necesidades.
No importa cuál elijas, todas las aplicaciones se borrarán y la computadora volverá a su configuración de fábrica.
-
Si elegís “Eliminar todo”, también tendrás que decidir si querés resetear por completo el disco duro o si te vas a quedar con la notebook.
-
Si vas a regalar o vender el dispositivo, seleccioná “Eliminar archivos y restablecer disco duro”. Esto impedirá que el próximo usuario obtenga acceso a tus viejos archivos.
-
En caso contrario, hacé clic en “Sólo eliminar archivos”.
Es probable que aparezca una ventana de confirmación de Windows, preguntándote si querés volver a una versión previa de tu sistema operativo. Hacé clic en “Siguiente” y después de esto, la computadora estará lista para restablecerse. Podés comenzar haciendo clic en la opción “Restablecer”.
El proceso puede tomarle varios minutos a tu notebook. Cuando termine, aparecerá en la pantalla una opción para continuar y entonces podrás volver a usar tu dispositivo, que estará como nuevo.
¿Cómo restablecer una notebook HP con Windows 7 u 8 a su configuración de fábrica?
Muchas notebooks con Windows 7 u 8 vienen con discos de recuperación, lo que te permite acceder al sistema operativo a través del disco duro. Iniciar el proceso es muy sencillo: tan solo insertá el disco de recuperación en la computadora. Primero, sin embargo, recomendamos que hagas una copia de seguridad de todos tus archivos.
Antes de hacer una reconfiguración en Windows 8, debés revisar si hay una aplicación de recuperación en el software, aparte del disco. Esto te ahorrará muchas molestias a la hora de buscar un disco que quizá no recibiste. Aun si no tenés ninguna de las dos herramientas, podrás restablecer tu computadora desde una partición de recuperación.
Una partición almacena información del sistema operativo como son los programas básicos y los controladores principales. Usando este espacio invisible de tu disco duro, podés reconfigurar tu computadora a como estaba antes de que la compraras. Mucho dependerá de la marca y el modelo de disco duro que tengas.
De nuevo, recomendamos que hagas un respaldo de cualquier información importante, ya sean carpetas, fotos, documentos y cualquier otro medio que no quieras que se elimine del sistema. Recuerda que se borrarán todos los programas que hayas instalado en tu notebook.
Restablecer un disco duro con Windows 7 u 8
-
Primero, tendrás que prender o reiniciar tu computadora y luego presionar la tecla F o una combinación de teclas durante el proceso de inicio. El comando puede variar dependiendo del fabricante, así que revisá el manual del sistema antes de comenzar el proceso de restablecimiento de tu sistema operativo. Si tenés problemas o tu computadora no tiene una partición de recuperación, entonces deberás contactar al fabricante, como HP®.
-
En tu pantalla, aparecerá una serie de instrucciones con información sobre cómo restablecer tu dispositivo. Confirmá que deseás llevar a cabo el proceso. Hecho esto, tal vez tengas que esperar mientras tu computadora borra los archivos y restablece todo el sistema. No toques nada hasta que veas que se completó el proceso.
-
Tu notebook debería haber vuelto a su configuración original.
Sea cual sea la versión de Windows que utilices, considerá respaldar tu sistema cada cierto tiempo y asegurate de que haya un nuevo respaldo antes de hacer una reconfiguración, para que no pierdas tus datos por accidente.