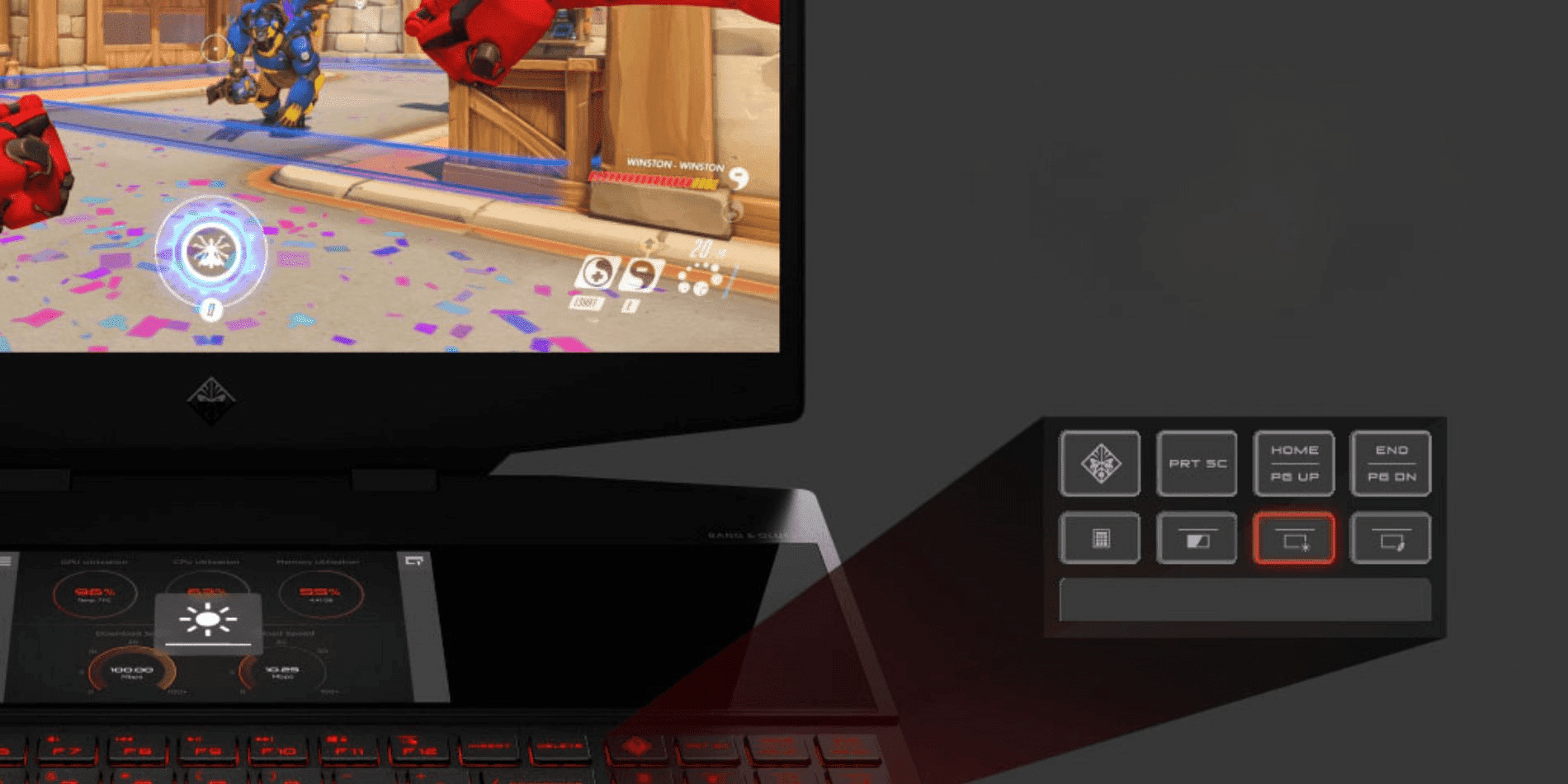Gracias por visitar la tienda de ARGENTINA HP
-
Contáctenos
CONTACT USChatea sobre tu compraAsesoría de productosEnvíanos tus comentarios Nos importa tu opinión!
- Mi cuenta
Cómo actualizar el BIOS en computadoras Windows


El BIOS de una computadora (siglas en inglés para “sistema básico de entrada y salida”) es la clave para mantener un buen funcionamiento de todos los sistemas.
Actualizarlo puede resolver desperfectos de programación y de hardware. Pero antes de ponerte manos a la obra, debés saber cuándo y cómo hacerlo, pues un cambio innecesario puede dañar tu computadora en lugar de optimizarla.
¿Qué es el software del BIOS?
El BIOS de tu computadora es uno de los elementos más importantes para controlar su funcionamiento. Es el sistema que ayuda a que el sistema operativo arranque al momento de encender la computadora.
El BIOS suele estar alojado en un chip en el interior de la tarjeta madre. Es como la unidad de primera intervención, que activa el sistema operativo que te permite conectarte a las distintas aplicaciones y funciones de tu computadora.
Por esta razón, es una parte esencial de la funcionalidad de una computadora, y mantenerla actualizada puede ayudar a mejorar la tasa de respuesta del sistema, así como eliminar fallas en el software. Ahora que ya sabés lo que es el BIOS y lo que hace, podemos ver cómo iniciar el proceso de actualización del mismo y cómo hacerlo en una computadora Windows 10.
¿Qué es una actualización del BIOS?
Cuando pensamos en actualizaciones, solemos imaginar procesos drásticos como adiciones y mejoras en el diseño del hardware o una nueva interfaz para una aplicación. Por ejemplo, cuando actualizamos las aplicaciones de nuestro teléfono, como Instagram, solemos ver nuevas maneras de compartir material con nuestros amigos, nuevos colores y hasta íconos distintos.
En pocas palabras, las actualizaciones del sistema suelen significar grandes cambios en lo que respecta a teléfonos y sistemas operativos, pero no siempre es igual cuando programamos actualizaciones en una computadora.
En el caso de las actualizaciones del BIOS, estos cambios no son tan notorios como sucede con otros procesos; las actualizaciones del sistema BIOS no se llevan a cabo con tanta frecuencia como las de un sistema operativo y los usuarios no siempre están dispuestos a efectuarlas si no es necesario.
Las actualizaciones del BIOS no hacen que tu computadora sea “más rápida”, pero si tu sistema operativo no está funcionando como es debido, es posible que debas descargar una versión más nueva. Si, por el contrario, tu computadora está funcionando bien, no será necesario actualizar el BIOS, así que será mejor no hacer cambios en el software.
¿En qué momento debo actualizar el BIOS?
En general, existen tres casos en los que tal vez deberías considerar actualizar tu BIOS:
- Fallas de programación: si tu BIOS ya está sufriendo fallas, una actualización puede ayudar a repararlas.
- Cambios en el hardware del CPU: si realizaste alguna mejora en el procesador de tu computadora, tal vez tengas que actualizar el BIOS para que la tarjeta madre, que es donde se aloja el mismo, pueda trabajar en conjunto y adecuadamente con el CPU.
- Malfunciones del hardware: actualizar el BIOS es un buen método de resolución de problemas de memoria RAM o CPU, pero hacelo sólo si el soporte técnico del fabricante, como HP o tu empresa IT lo recomiendan.
Si tu computadora está funcionando bien y no entra en ninguna de las tres categorías, es poco probable que tengas que preocuparte por una actualización del software del BIOS. Ya sabés lo que dicen: si no está roto, no lo arregles.
Ahora pasemos a cómo podés identificar la versión de BIOS en Windows 10 y cómo efectuar una actualización del mismo
Identificá la versión del BIOS en Windows 10
Si creés que necesitás actualizar el BIOS a causa de una malfunción de software o hardware, revisar el número de versión y la fecha es bastante sencillo. Con esta información podrás confirmar si hay una actualización disponible para tu procesador.
Hemos creado este tutorial para ayudarte a identificar paso a paso la información pertinente, de manera que puedas buscar cualquier actualización de software disponible.
- Navegá hasta la barra de búsqueda de tu computadora, en el extremo inferior izquierdo de tu pantalla de inicio.
- Buscá el panel de control.
- Una vez en el panel de control, hacé clic en “Herramientas administrativas”.
Nota: si el ícono de las herramientas administrativas no aparece de inmediato, escribí el nombre de la opción en la barra de búsqueda del panel de control que está en la esquina izquierda de la ventana. - Hacé clic en “Información del sistema”.
Una vez en esta ventana, podrás ver mucha información sobre tu computadora y su sistema operativo, incluyendo la versión o la fecha del BIOS y el modo del mismo. Desde aquí, podés tomar nota de la versión de tu software para revisar si hay actualizaciones pendientes.
Cómo actualizar el BIOS en Windows 10
Ahora que confirmaste el número de versión de tu BIOS, tendrás que buscar la página del fabricante de tu computadora para ver qué actualizaciones hay disponibles.
En una computadora HP, deberás ir a Descargas de software y controladores HP. Ahí podrás identificar el tipo de producto y su número de serie. Hacé clic en el tipo de producto e ingresá el número de serie. Podés hacer esto al dejar que HP detecte el producto, o ingresando el número de serie manualmente si ya lo conocés.
Encontrá el número de serie de tu producto
Existen dos maneras de encontrar el número de serie de tu producto HP: en una etiqueta o utilizando el panel de control del sistema.
Opción 1: Encontrá el número de serie en la etiqueta del producto. Dónde buscar:
- en la parte de abajo o en los bordes traseros de la notebook,
- en el interior del compartimiento de la batería,
- en la parte inferior del soporte del monitor,
- en la parte de atrás de la pantalla de una computadora todo en uno,
- en el costado de una desktop.
Opción 2: Encontrá el número de serie desde el panel de control.
- Escribí “Símbolo del sistema” en la barra de búsqueda que está en el extremo inferior izquierdo de tu pantalla y hacé clic en la aplicación del Símbolo del sistema.
- En la ventana, escribí “wmic bios get serialnumber” y presioná Enter.
Obtené la información del sistema y actualizá el BIOS
Después de ingresar el número de serie en la página de identificación del producto, debés elegir tu sistema operativo, seleccionando “Windows 10”. Desde ahí, podrás encontrar la información del software y los controladores.
Nota: Instalá únicamente las actualizaciones BIOS de HP. Descargar un BIOS de manera incorrecta puede afectar el proceso de arranque de tu computadora, así como dañar su memoria.
Si quien gestiona tu computadora es una empresa IT, tendrás que contactarla de forma directa para instalar el BIOS adecuadamente. Podés dirigirte con el equipo de soporte técnico de HP si tenés preguntas referentes a las actualizaciones de software.
Si podés iniciar Windows:
- Abrí la pestaña de BIOS para encontrar el historial de versiones y todas las actualizaciones disponibles. Si hay un número de versión compatible con tu procesador, podés continuar con los pasos 2 al 9.
Nota: Si no encontrás una actualización, significa que tu computadora no requiere una actualización del BIOS. - Si ves una versión actualizada del BIOS, hacé clic en “Descargar”. Seguí las instrucciones del asistente de Descarga e Instalación HP para guardar el archivo en tu computadora. No selecciones la opción de ejecutar.
- Cerrá todas las aplicaciones.
- Deshabilitá el antivirus temporalmente. Para esto, buscá “Seguridad” en la barra de búsqueda de Windows, abrí la configuración correspondiente a seguridad y mantenimiento y hacé clic en “Seguridad” para acceder a la configuración del antivirus.
- Andate al archivo donde guardaste la actualización del BIOS.
- Cuando encuentres el nombre del archivo, hacé doble clic para empezar a instalar la actualización.
Nota: no apagues ni reinicies la computadora hasta que la actualización se haya completado. - Una vez que haya terminado, seguí las instrucciones adicionales que aparecerán en tu pantalla y reiniciá tu computadora.
Nota: si aparece un error “251” o CMOS después de iniciar, andate a “Error: CMOS Checksum Bad” para resolver el problema. - Si se suspendió la aplicación de cifrado de BitLocker, hacé clic en “Reanudación de cifrado de unidades”.
- Volvé a habilitar el antivirus.
Si Windows no puede iniciar:
Si no podés iniciar Windows en tu computadora, tendrás que usar otro equipo con acceso a internet para obtener y descargar la actualización del BIOS.
Guardá el archivo BIOS en una memoria USB:
- Usá la segunda computadora para seguir los pasos 1 y 2 y usá la computadora original para completar la información del software.
- En el asistente de InstallShield de Windows, hacé clic en “Siguiente”.
- Seleccioná “Acepto los términos del acuerdo de licencia” y hacé clic en “Siguiente”.
- Seleccioná “Crear memoria USB de recuperación” y hacé clic en “Siguiente”.
- Seleccioná tu memoria USB de entre las unidades de la lista y hacé clic en “Siguiente”.
- Una vez que se copie el archivo a tu memoria, aparecerá el mensaje: “La memoria de recuperación se creó exitosamente”. Hacé clic en “Finalizar”.
Actualizá el BIOS en la computadora original:
- Prendé la computadora original y presioná de inmediato la tecla Esc una vez cada segundo, hasta que se abra el menú de inicio.
- Presioná la tecla F2 para abrir el menú de HP PC Hardware Diagnostics (UEFI).
- Conectá la memoria USB con la actualización en uno de los puertos USB de la computadora original.
- Hacé clic en “Administración de Firmware” o “Administración del BIOS”.
- Hacé clic en “Actualización del BIOS”.
- Hacé clic en “Seleccionar imagen del BIOS para aplicar”.
- Hacé clic en “HP_TOOLS-USB Drive” y luego seleccioná “Hewlett-Packard”.
- Hacé clic en “BIOS”, luego en “CURRENT” o “NEW”.
- Seleccioná el archivo de actualización del BIOS que corresponda con la contraseña de la placa del sistema.
- Hacé clic en “Aplicar actualización” y escribí tu contraseña de administrador si te la pide.
Si la actualización fue exitosa, la computadora se reiniciará automáticamente en treinta segundos para completar el proceso.
En caso contrario, verás un mensaje de error que dice que la actualización no se completó. El sistema podría ejecutar una recuperación del BIOS una vez que reinicie, así que si esto sucede, no reinicies ni apagues la computadora manualmente.
Como siempre que hagas cambios significativos en el software, si no estás seguro de si debes completar la actualización o reiniciar el sistema, podés consultar con tu empresa IT o con el equipo de soporte técnico del fabricante para que te ayuden a resolver tus problemas técnicos.