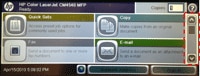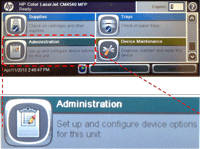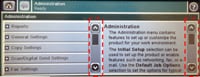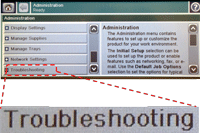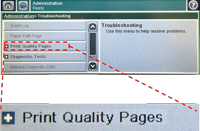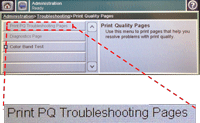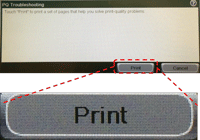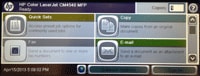Follow the steps listed below to print the PQ troubleshooting pages.
These pages consist of one procedure page, five color test pages, one configuration page, and two Diagnostics pages.
Note: It may be helpful to print out these instructions before you start to print the PQ troubleshooting pages.
| Figure | Step |
|---|---|
Figure 1: Load paper.
|
1. Load either 8.5 x 11-inch paper (letter) or A4 in Tray 2 of your printer as shown in Figure 1. |
Figure 2: Home screen.
|
2. Go to the home screen on the touchscreen, then locate the scroll bar on right as shown in Figure 2. |
Figure 3: Touch Administration.
|
3. Touch the down arrow on the scroll bar to find ADMINISTRATION. Then touch ADMINISTRATION. |
Figure 4: Scroll bars.
|
4. There are now two scroll bars as shown in Figure 4. |
Figure 5: Touch Troubleshooting.
|
5. Touch the down arrow on the left scroll bar to find TROUBLESHOOTING. Then touch TROUBLESHOOTING. |
Figure 6: Touch Print Quality Pages.
|
6. Find and touch PRINT QUALITY PAGES. |
Figure 7: Touch Print PQ Troubleshooting Pages.
|
7. Touch PRINT PQ TROUBLESHOOTING PAGES. |
Figure 8: Touch Print.
|
8. Touch PRINT on the touchscreen to print the PQ troubleshooting pages. |
Figure 9: Return to Ready state.
|
9. The printer returns to the Ready state after printing the PQ troubleshooting pages. Pick up the PQ troubleshooting pages, and return to your computer to continue the troubleshooting procedure. |
![]()
Please let HP know if this helped you to resolve your issue, and help HP improve service.
![]()