Gana un CUPÓN de descuento en tu primera compra al registrar tu e-mail Regístrate
Para ayuda en tu compra llama al
![]() 229 884 804
229 884 804



La popularidad de las Chromebooks® ha crecido de manera exponencial en los últimos años, a raíz de que hay nuevos modelos disponibles para estudiantes y profesionales. Estas notebooks tienen muchos beneficios, incluyendo una manera fácil y óptima de hacer capturas de pantalla. Ya sea que uses estas imágenes para tareas o proyectos de negocios mientras trabajas de manera remota, una captura de pantalla es una herramienta muy útil para comunicarte con tus colegas.
Aquí te presentamos algunas formas en las que puedes usar tu chromebook fácilmente para generar capturas de pantalla, así como algunas razones útiles de uso de este tipo de imágenes en tu día a día.
Una impresión o captura de pantalla es una imagen exacta de tu monitor en un momento específico. Piénsalo como una foto de tu monitor. De hecho puedes guardarla como un archivo de imagen.
Las capturas de pantalla son comunes en todos los dispositivos que cuentan con una pantalla, incluyendo celulares, notebooks y desktops; sin embargo, hay algunas diferencias al tomar una captura de pantalla en una chromebook.
El teclado de las chromebooks es único y no incluye algunas teclas que un teclado de una notebook regular tiene. No verás las teclas F1 o F2, por ejemplo.
Por otra parte, las Chromebooks incluyen otras teclas como la de Mostrar ventanas, que tiene como símbolo un cuadrado con dos líneas paralelas del lado derecho. Puedes encontrar dicha tecla a la mitad de la fila superior del teclado de tu chromebook. En realidad, usarás este botón constantemente, incluyendo su uso para tomar capturas de pantalla con los consejos que te daremos en esta guía.
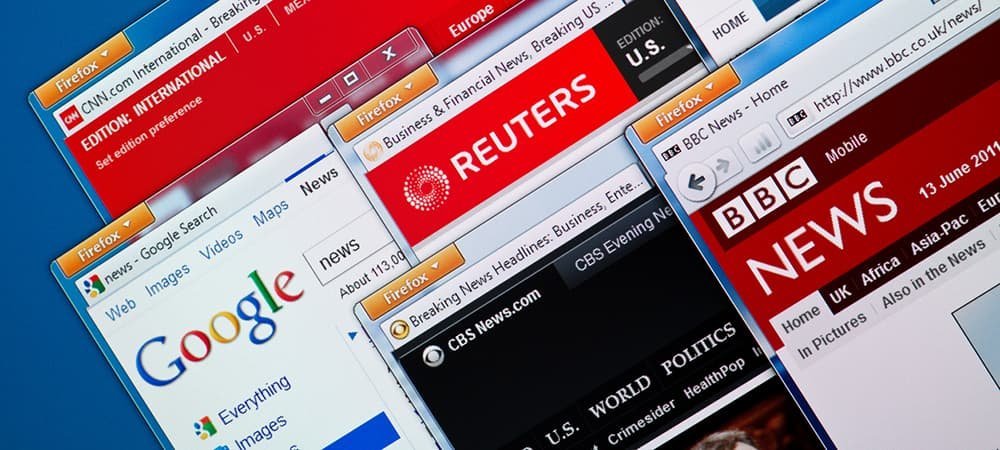
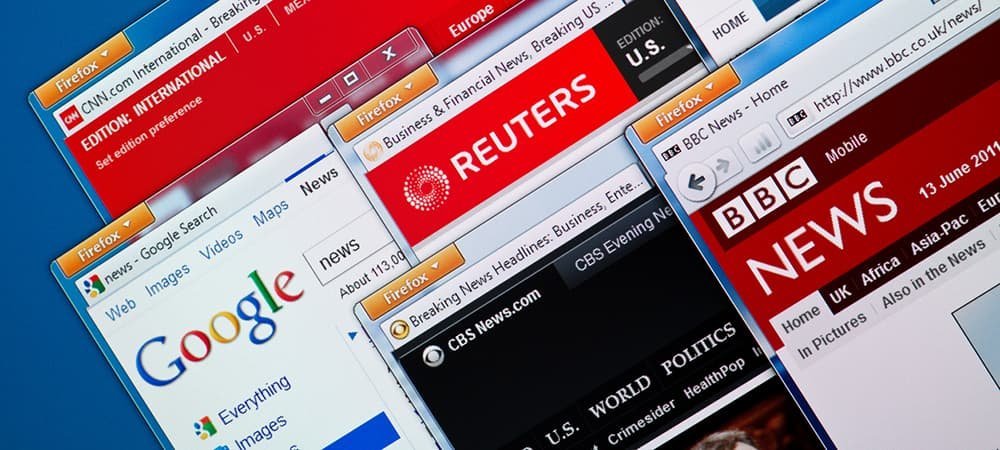
Las capturas de pantalla son fáciles de tomar, pero puede que no quieras hacer una imagen de todo el monitor de tu chromebook. Las buenas noticias es que tienes varias opciones para ello:
Además, puedes tomar un video de tu pantalla —conocido como grabación de pantalla— la cual es una magnífica forma de usar la herramienta de captura.
Haz clic en las teclas Ctrl+Mostrar ventanas para hacer de manera instantánea una imagen de toda tu pantalla. Esto no servirá para hacer una captura parcial o una de ventana, pero es la manera más rápida.
Puedes usar otro atajo para acceder a la barra de herramientas de impresión de pantalla para cualquier otro tipo de captura que quieras. Solo presiona Shift+Ctrl+Mostrar ventanas con tal de que esta barra se muestre en la parte inferior de tu pantalla.Este panel es otra forma de acceder a la herramienta de capturas de pantalla. Puede ser útil en caso de que hayas olvidado las combinaciones de teclas específicas mencionadas o si se te dificulta presionar tres teclas a la vez. Para acceder a este panel, búscalo en la sección de Chrome que está localizada donde se encuentra el reloj.
Entre los ajustes, aparecerá un menú en donde encontrarás el botón de captura de pantalla que abrirá la barra ya mencionada. Con esta herramienta podrás hacer la captura que quieras, ya sea total, parcial, de ventana o grabación.Cuando accedes a esta barra verás muchas opciones para crear una captura total, una parcial o una grabación. Si quieres grabar un momento en tu pantalla simplemente cambia el botón de imágenes fijas a video en la barra de herramientas.
Puedes añadir sonido a tu video o corto. El botón de configuraciones —que parece un engranaje— te permite escoger entre tener el micrófono apagado o encendido. Si das clic en encendido puedes narrar el video de forma sincrónica, lo que puede ser muy útil para dar indicaciones o hacer comentarios.
También puedes hacer capturas sin usar necesariamente herramientas de tu chromebook. Existen muchos programas externos con buena reputación, entre los que puedes crear incluso GIFs o editar tus propias capturas.
Snaglt® de TechSmith es un buen ejemplo. Si bien no es gratuito, es útil para hacer una variedad de cambios que harán las capturas de pantalla de la forma que tú quieres. Aparte, es fácil editar y compartir tus imágenes; asegúrate antes comprar algún software que sea compatible con la última versión de Chrome OS.
El portapapeles de Chrome almacena las últimas cinco cosas que guardaste, lo que incluye capturas de pantalla que puedes ver presionando la tecla búsqueda+V.
Si tomaste la captura antes y no la encuentras en el portapapeles, puedes encontrar todas en la carpeta lateral de archivos (donde está el reloj). Si no encuentras impresión aquí, buscala en el programa Archivos, dentro del folder de Imágenes (para las capturas) o de Videos (para las grabaciones).


Si quieres hacer muchos cambios considera usar un programa externo como Canva® o PicMonkey®. Ambas aplicaciones tienen periodos de prueba gratuitos y tutoriales, por lo que te puedes primero familiarizar con las funciones para, después, editar tus capturas.
Canva y PicMonkey están basadas en la web, lo que significa que tienes que subir tus imágenes al sitio para, posteriormente, ser editadas. La buena noticia es que estos programas no te quitan espacio de almacenamiento de tu chromebook, además de que puedes usarlos en cualquier dispositivo compatible para darles seguimiento o retoques a tus capturas de pantalla.
Las capturas de pantalla son una parte importante en la vida digital. Son una forma sencilla de compartir una receta creativa que viste, un meme o algún comentario de redes sociales fuera de lugar que quieras reportar. Para lo que sea que las uses, puede que llegue el momento en el que te encuentres ahogado por este tipo de archivos, sobre todo si capturas múltiples veces al día y no las organizas o eliminas.
Este tipo de imágenes ocupa espacio, que en el caso de una chromebook es más visible debido a su pequeño espacio de almacenamiento. Siempre puedes respaldar tus imágenes en tu cuenta de Google Photos. De lo contrario, para evitar un desorden, revísalas y eliminalas regularmente si crees que no las necesitarás más tarde.
Recuerda que una captura total muestra todo lo que hay en tu monitor, incluyendo detalles potencialmente privados que no quieras compartir. Siempre verifica dos veces para evitar compartir detalles personales que no quieres que otros vean. Esto puede incluir desde nombres de sitios web en pestañas del navegador, hasta información bancaria o historial médico.
Solo asegúrate de recortar dicha información sensible y sé cuidadoso al usar tu computador de trabajo para hacer impresiones de pantalla de asuntos personales y viceversa. Las capturas de pantalla son muy útiles, pero es fácil crear y compartir una que te comprometa a ti o a tu empleador.