| Introduction: HP printers with multiple paper trays offer many ways to help you save time and stay productive. Discover how to get the most out of your existing paper trays, plus find additional trays for printers you already own. |
 |
 |
| If you print on a variety of paper, such as plain or letterhead, save time by dedicating a paper tray to the kind you use most. |
 |
 |
| Tired of affixing labels to envelopes? Assign a specific paper tray to envelopes–they'll always be ready to print, without needing to be loaded beforehand. |
|
 |
| Many HP LaserJets and Officejets feature more than one paper tray. These additional trays make it easy to print on many types of paper without switching the paper out each time. |
 |
| This means you could have a tray dedicated to: |
 |
 |
• |
Letterhead: Keep pre-printed business letterhead at the ready for announcements, letters, and more. |
 |
 |
• |
Envelopes: If you regularly send correspondence, bills, or marketing pieces, have a tray dedicated to envelopes! Keep it loaded with envelopes that have your pre-printed return address—or print them as you go. |
 |
 |
• |
Custom media sizes: Your marketing, accounting, and sales staff can share a printer without switching out department-specific paper such as legal, ledger, or postcard paper. |
 |
 |
• |
Alternative paper types including transparencies: Keep heavy-weight paper, transparencies, pre-punched paper, or other specialty papers loaded and ready. |
 |
 |
• |
Re-used paper: If you regularly print in-office memos, e-mails, sample drafts, or other internal documents, save money and supplies by loading a tray with re-used paper. Learn how to use this thrifty, eco-friendly technique. |
|
 |
| To set the paper size and type for each tray in an HP LaserJet, you'll need to check the Paper handling menu section of your printer's manual. |
|
 |
| Different printers offer different printing capabilities. You may find that your printer offers a surprising variety of media types and sizes! Before you print: |
 |
 |
• |
Check your printer's manual for its paper handling capabilities. |
 |
 |
• |
Choose which paper you use most and dedicate your largest tray to it. Set that tray as your default tray. |
 |
 |
• |
Fill other trays with any additional media you frequently use. |
 |
 |
• |
Check your specific printer's manual for steps for setting the paper size and type for each tray. |
 |
| Tip: With letterhead or other pre-printed paper, make sure that you have loaded it facing the right direction! Consult your printer manual or print a test sheet if you're not sure on which side of the paper—face up or face down—your machine prints. |
|
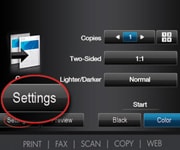 |
| From the touchscreen: Step 1: Choose which tray to copy or scan from using Settings. |
 |
 |
| From the touchscreen: Step 2: Touch Tray select to choose from the available paper trays. |
 |
 |
| From a PC: Step 3-4: Select the Paper/Quality tab then select the tray from the Source drop down menu. |
|
 |
| Many HP Officejets and LaserJets let you specify a paper tray from your PC. Select multifunction printers even let you choose from their touchscreen! We'll show you how to do both using the Officejet Pro 8600 Premium e-All-in-One. |
 |
| Tip: To avoid going through these steps for each print job, set a default paper tray. |
 |
 |
Choosing a tray: Touchscreen |
 |
 |
1. |
After choosing Copy or Scan, touch Settings. |
 |
 |
2. |
From Settings, touch the down arrow then touch Tray Select. A new screen will appear, showing the available paper trays. |
 |
 |
3. |
Choose Tray 1 or Tray 2. |
 |
 |
4. |
Touch Done. |
 |
 |
5. |
Touch Black or Color to begin printing. |
 |
 |
Choosing a tray: PC |
 |
 |
1. |
On the File menu in your software application, click Print. Make sure the printer you want to use is selected. |
 |
 |
2. |
Click the button that opens the Properties dialog box. (Depending on your software application, this button might be called Properties, Options, Printer Setup, Printer, or Preferences.) |
 |
 |
3. |
Click on Paper/Quality. |
 |
 |
4. |
Under the Paper source menu, select the tray you'd like to print to. This tab also lets you specify paper size and media type. When finished, click OK. |
 |
 |
5. |
Click Print or OK to begin printing. |
 |
| Tip: If your chosen tray is out of paper, the printer may automatically pull paper from another tray. Remember to keep your paper trays filled! |
|
 |
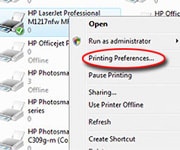 |
| Step 4: right-click the printer you're using and choose Printing Preferences to access the printer's default menu. |
 |
 |
| Steps 5-6: Select the Paper/Quality tab and choose your default paper source. |
|
 |
| Set up a default tray for printing your most common document type: |
 |
 |
1. |
In Windows, click the Start button. |
 |
 |
2. |
Select Settings. |
 |
 |
3. |
Select Printers. |
 |
 |
4. |
Right-click the printer you're using, and choose Printing Preferences to access your default menu. |
 |
 |
5. |
To set a default paper tray, click the Paper/Quality tab. |
 |
 |
6. |
Under the Paper Source option, select the tray you want as your default tray. |
 |
| Tip: You can also access the printer's Embedded Web Server to change its settings. Use your printer's configuration page to view the product's IP address* and then: |
 |
 |
7. |
Open an Internet browser, enter the IP address in the address bar and hit Enter. |
 |
 |
8. |
Click Settings from the top set of tabs. |
 |
 |
9. |
Click Paper Handling in the left navigation menu. |
 |
 |
10. |
Set your default tray. |
|
 |
 |
| Save documents that have been used only on one side in a convenient location. Make sure all documents are facing the same direction. |
 |
 |
| Before you can begin printing, make sure all paper is facing the correct direction. Print a test sheet to see which side of the paper your machine prints on. |
|
 |
| You may already re-use paper, but multiple paper trays let you dedicate a tray specifically to re-using paper. When you share this method across departments, the paper savings add up! |
 |
 |
• |
Save paper. Once finished with a sheet of paper that has been printed on only one side, save it in a convenient location, close to the office printer. |
 |
 |
• |
Face documents in the same direction. Make sure they are without staples, folds, or tears. Also, don't reuse sheets that are heavy on ink. Over time, this ink can build up on your printer's rollers. |
 |
 |
• |
Load paper correctly into the paper tray. Consult your printer manual or print a test sheet if you're not sure on which side of the paper—face up or face down—your machine prints on. Then, load all of your recycled paper facing the same direction. |
 |
 |
• |
Remember which tray has used paper. Share with your staff which tray you've loaded with recycled paper. You might even want to place a label on the tray as a reminder that you've dedicated it to re-using paper. |
|
 |
 |
 |
 |
|
| While multiple paper trays come standard on many HP LaserJet and Officejet printers, there are also those that allow you to purchase additional trays as your office needs change and grow! |
 |
 |
| Mono, single-function printer. Comes with 100-sheet multipurpose tray, 500-sheet input tray. |
 |
| Increase input with optional 500-sheet and 1,500-sheet high input trays. |
 |
|
 |
| Mono, multifunction printer. Comes with 100-sheet multipurpose tray, 500-sheet input tray. |
 |
| Increase input with optional 500-sheet input tray. |
 |
|
 |
| Color, single-function printer. Comes with 100-sheet multipurpose tray, 500-sheet input tray. |
 |
| Increase input with optional 500-sheet heavy media paper tray. |
 |
|
 |
| Color, multifunction printer. Comes with 100-sheet multipurpose tray, 250-sheet input tray. |
 |
| Increase input with optional 500-sheet heavy media paper tray. |
 |
|
| When you visit the HP LaserJet or HP Officejet Buying Guides, be sure to check the paper tray row to see which printer fits your office needs. |
|
Or, to see if there is an external paper tray for your printer, visit HP Shopping's paper handling section. Or, find your printer on HP Shopping and check the "Recommended accessories" section. |
 |
 |
 |
| * The printer's IP address may be printed from your printer's display via Setup > Reports > Config. Report. Consult your printer's manual for its specific steps for printing a configuration page. |
 |
|